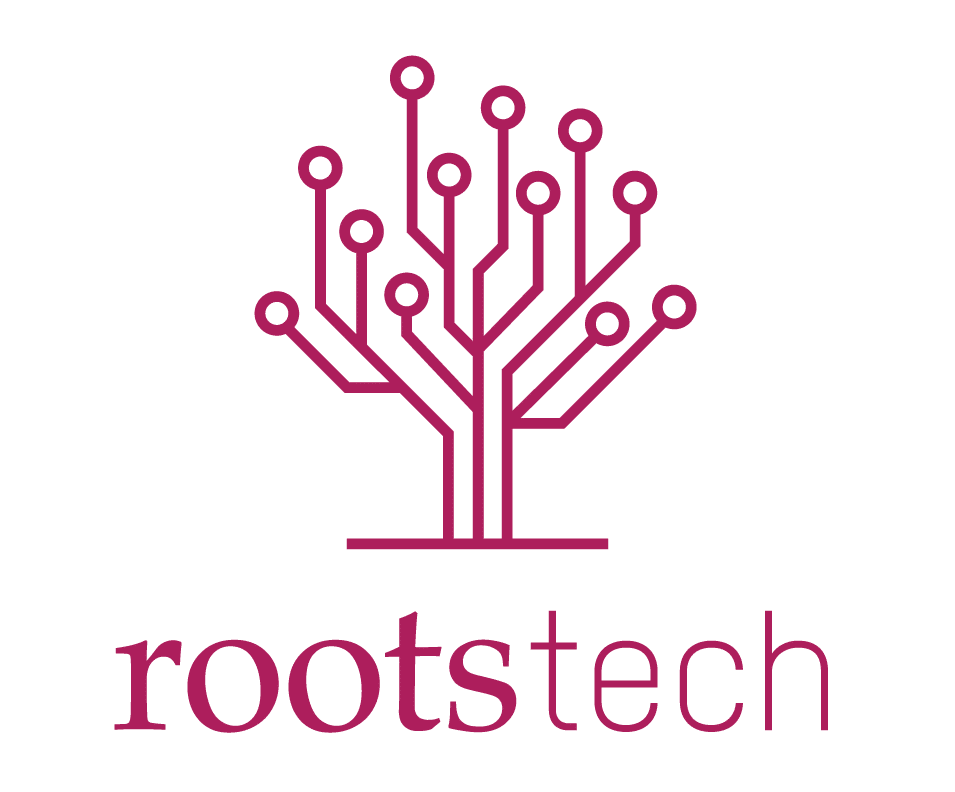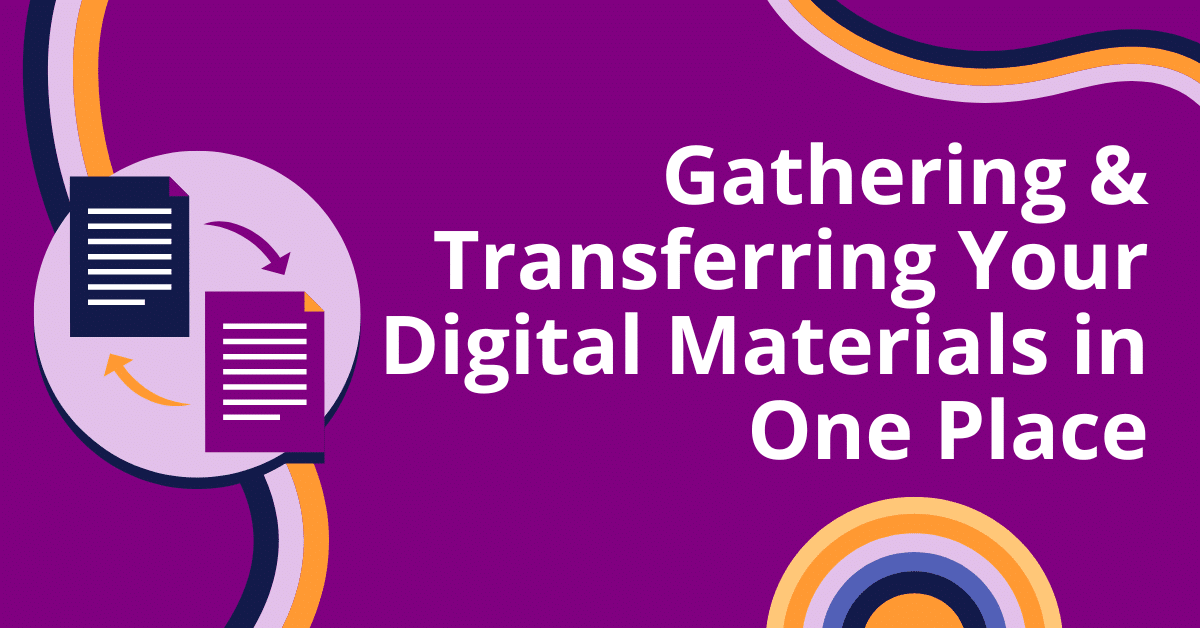
Transferring digital materials from external devices to a central location is an important step in getting your materials ready to add to your Permanent archive.
Here’s a step-by-step guide and considerations to help you through the process.
Gather digital assets and make a list.
Many people have digital files, photos, and assets in a range of formats, on multiple devices, and in various cloud services. You’ll want to gather any devices that have materials you want to transfer living on them, as your first step. This could include USB drives, external hard drives, memory cards, smartphones, or any other storage devices. Additionally, you’ll want to make a list of the other places you know your materials live, such as on social media platforms, in text threads, as email attachments, and in cloud storage locations (such as Google Drive).
Selecting and creating a central location.
Next, you’ll choose a central location where you want to store and organize all your digital files and assets. This could be a cloud storage location, computer hard drive, or an external hard drive. Whichever you decide, be sure to establish a dedicated folder to add your files to. Name the folder appropriately, making it easy to identify and access. This centralized location will facilitate seamless organization and upload of your materials once you’re ready for that.
Getting materials off of your external memory devices.
Connect External Devices: Connect the external devices containing your digital assets to your computer or network.
Backup Your Data (Optional, but highly recommended): Before transferring files, consider creating a backup of your digital materials to prevent data loss in case of accidental deletion or hardware failure.
Transfer Files: Use file transfer methods such as copying and pasting, dragging and dropping, or using file transfer software to move the files from the external devices to the central location you created. Here are some common transfer methods:
- Direct Connection: If your external devices are connected directly to your computer via USB, you can transfer files using the file explorer or file manager on your operating system.
- Cloud Storage: If you’re using a cloud storage service as your central location, you can upload files from your external devices to the cloud using the service’s desktop or mobile app, or through a web browser.
Organize Your Files: Once the files are transferred to the central location, organize them into folders and subfolders based on categories, dates, events, or any other criteria that make sense to you. This will make it easier to find and manage your digital materials later.
Rename Files (Optional): Consider renaming your files with descriptive names.
Verify Transfer: After transferring and organizing your files, double-check to ensure that all files have been successfully transferred and are accessible from the central location.
Update Backup (Optional): If you created a backup of your data when you started this process, make sure to update the backup to include the newly transferred files and any changes to existing files.
Disconnect External Devices: Once you’ve confirmed that the transfer is complete and successful, safely eject or disconnect the external devices from your computer or network.
By following these steps, you can efficiently transfer digital materials from external devices to a central location for organization, making it easier to manage and access your files as you get them ready to add to Permanent.
Download your files from online sources.
We don’t always think to download assets stored on social media platforms, email attachments, and text messages, but those are often some of our go-to ways of sharing important materials and should be preserved. Here are some tips for each platform:
Text messages can be saved directly. When someone sends you an image via text message, you can usually save it to your device by tapping and holding on the image, then selecting the “Save Image” option. This will save the image to your device’s photo gallery. In order to download these images to your computer, you may need to download them individually and then transfer them via USB or cloud storage.
Email attachments: When you receive an email with image attachments, most email clients allow you to download the attachments directly to your device. Look for options like “Download” or “Save Attachment” within the email.
Saving email attachments to cloud storage: Some email clients offer integration with cloud storage services like Google Drive or Dropbox. You can save email attachments directly to your preferred cloud storage service (if that is where your central location is for this process, that makes the most sense!) for easy access and organization.
Social media materials may take some patience and time, but you have options.
Save images directly: On most social media platforms, you can save images directly to your device by tapping and holding on the image, then selecting the “Save Image” or “Download Image” option.
Use built-in tools: Some social media platforms offer built-in tools for saving and organizing images. For example, on Facebook, you can create albums to organize saved images, and on Instagram, you can use the “Save to Collection” feature.
Use third-party apps/services: There are third-party apps and services available that allow you to download images and videos from social media platforms. Be sure to use reputable apps and services to avoid any security or privacy risks.
Overall, gathering images from all of the various locations, online and on external devices, can be time consuming and challenging but is a necessary step in the process of digital preservation.